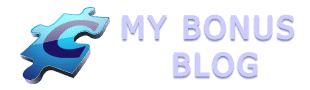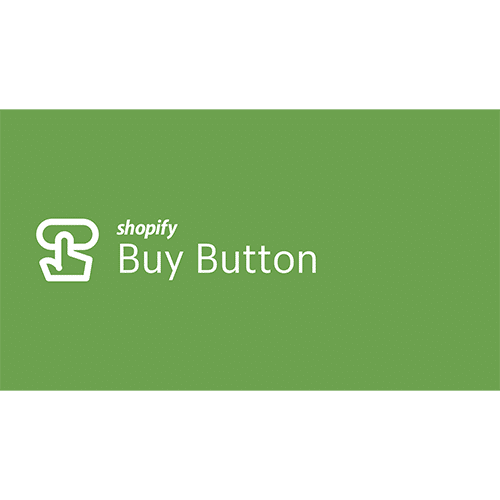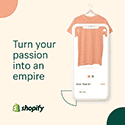This was my thought process and you might recognize it as yours too. I want more organic traffic from Google search. I know that one of the criteria Google uses is site loading speed. I know that if my website is cached I will get more speed. I thought that installing a caching plugin would be difficult and all sorts of weird things would happen when plugins and themes collided with the caching plugin. Bam! Roadblock! Move on to something else! If that is your thought process, keep reading because I have good news!
Popular choices
When you think of WordPress caching plugins, the two big players come to mind — WP Super Cache and W3 Total Cache. Google those and you’ll get a fire hose of articles comparing them. Various hosting companies recommend one or the other because they know if you cache your website, you’ll use less of their resources. If you’ve ever installed one of these, you know the options and settings are endless and most of those settings are hard to understand by the average website owner. And uninstalling them requires a checklist.
Better choice
I’ve discovered a much better choice — WP Rocket. Not only is it easy to install and you get instant site speed improvement just by installing it, but the other settings which are optional, are pretty well explained. I have one client who has a hefty website in terms of size but also runs various programs for their chat, reviews and ad retargeting. This site needed to load much faster on mobile and desktop. I started out with W3 Total Cache but the results were not stellar. After installing WP Rocket, and configuring a few settings in a few minutes, the score from Google PageSpeed Insights, Pingdom and GTMetrix all improved significantly.
Steps for installing WP Rocket
- Once you purchase your license, you’ll download the zip file to your computer and then install it just like any other plugin.
- Before activating it, be sure your wp-config.php and htaccess files are writable. They normally are unless you turned them off or you installed a security plugin like iThemes Security which turned them off. They just need to be turned on temporarily until you have finished installing.
- Once you activate the plugin — BOOM! — you are probably 80% of the way there. You don’t even have to set a license key. The zip file knows who you are. :)
Some other things you can do
If you want to improve the speed more, here are some other things you can do and WP Rocket settings to test:
- Optimize your images. This is a biggie especially if you are one that just likes to upload photos to your blog from your phone or camera. To make this easier, the same folks who developed WP Rocket also developed Imagify. You can install that plugin and optimize the existing images in your Media library and you can set it to optimize new images as you upload them. The free version may not be enough to optimize all your existing images right off the bat. Just optimize the ones on the home page and other popular pages on your site and then monthly when your credits renew, do more of them.
- WP Rocket Basic Settings
- Lazy Load: Enable for images, iframes and videos. I have yet to find an issue with this setting.
- Mobile Caching: WP Rocket defaults to enabling caching for mobile but I also then check the box to create a separate cache for mobile.
- Caching for Logged In Users: If you want to see the effect of the various settings without using another browser, check the box “Enable caching for logged-in WordPress users”.
- WP Rocket Static Files Settings
- Minify Settings: Without getting too technical, minifying means to remove all the white space and line breaks from a file. CSS files are mostly involved with how things look on the website like font size, colors, placement, etc. JS files run the functions of the website. Don’t be afraid — check a box and then look at your home page and a few of the other pages. If anything looks funny, just uncheck it and clear the cache. I haven’t had to uncheck any of them yet.
- Combine Files: Same as the Minify Settings. Check and test.
- Remove Query Strings: Has not caused a problem yet.
- Render Blocking CSS/JS: This is a setting which may cause issues but will also get you a good bump in speed if it works for you. So far, the JS setting using Safe Mode has not been a problem. The CSS setting worked on some and not on other sites. It also requires some extra work so you might want to forego it.
- WP Rocket Preload Settings: Activate sitemap preloading. The cache automatically expires after a period of time (default is 10 hours). This setting will preload the cache based on your sitemap so visitors will see the cached pages after expiration. If you use the Yoast SEO plugin, WP Rocket will configure this for you.
- Clearing the Cache — there are three places to do this. 1) In the WP Rocket menu in the top menu bar of your dashboard. 2) On the Tools tab of the plugin settings. 3) When you update, enable, deactivate, or reactivate a plugin or theme, you’ll see a reminder with a Clear Cache button.
And then there’s support
Remember I talked about this one client with the complicated site? In my desire to eek out the best speed possible, there was one setting that wouldn’t work. Isn’t there always? Normally I would just uncheck it, and go on down the road. In this case, I reached out to WP Rocket support. Wow! The support person totally took ownership of my issue. Instead of pointing the finger at another plugin or my theme or just telling me to deactivate all my plugins and revert to a default WP theme, she jumped in there to figure it out for me. One issue was solved immediately. A minor issue required more effort so she asked if she could clone the site on a development server to do further testing without causing the live site to go down. Double Wow!
So I’m off to the races and starting to install WP Rocket on all my sites. What about you? Let me know your experience with caching.